OneView Mobile received a face-lift. You will notice not only a new design but also a few new features. Here are some examples of what looks new and how the new features work.
Login Screen
The login screen for OneView Mobile now matches the online login screen for OneView.

New Menu
The "hamburger" menu reveals new quick link features. One tap allows you to go directly to your asset tree, create a landmark, look at your own user account and related pages, go directly to your scorecard (great for drivers who use the OneView Mobile app), a quick link to the help page which is the same help page that online users are directed to. The last option is to log out of OneView Mobile.

Region List
Region folders are clickable just like in OneView. You will see your region folders listed in the same order as your asset tree in OneView online. Click on any region to reveal its contents.
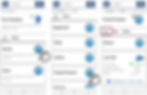
Region Views
View the contents of any region three ways.
List: see a list of each asset/user in the region, with summary information.
Map: view all assets of a region on a single interactive map. The map functions are the same as in OneView.
Status: view any alarms that are currently active for any of the assets/users of this region.

Asset Views
View the details of any individual asset.
Map: view an interactive map of the asset's current location
Status: view the details of the asset's current status, including tag details, current alarms and event, and current parameter readings.
Scorecard: view the details of an asset's active scorecards. This is a new feature. See more details in the scorecard section of this post.

Get Directions
Use the Get Directions link on any asset or landmark to navigate directly to that asset/landmark. This link will open your default navigation app. Your phone's default navigation may or may not be Google Maps like the example image.

Driver Views
View the details of an individual driver.
Status: view any tag details as well as any current alarms or events
Scorecard: view the details of a driver's active scorecards. This is a new feature for OneView Mobile. See more details in the scorecard section.

Scorecard
With the new scorecard feature, you can tap on any of the available scorecards to view the details. After choosing a scorecard, you can choose if you want to look at the current time frame or a previous time frame. Each scorecard will have a designated time, either a week, a month, or a quarter.

Grading and Shading
Depending on your account permissions, you may see just number percentages or you may see letter grades with percentages for overall scores. All accounts will see color gradients between green for good and red for bad, with shades of greenish yellow to orange-red and various shades in between showing how well or how poorly a driver/asset scored.

Activity
This section will detail how many miles were driving for the timeframe, and how many days of the timeframe are depicted. In a current week for example, if it is Friday, the driver/asset only has activity for 5 out of 7 days of this current week.

Stats
The next section shows each individual stat score for the stats that make up this particular scorecard. They will be color coded show the results for that stat. Tap on the stat and a daily chart will show a daily score for the timeframe as a line graph. Scroll across to find the stat you want to look at. Tap on it to reveal the daily activity breakdown.
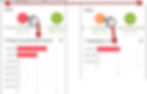
Daily Scores
This will show a break down of overall daily scores across all stats. This is not color coded.

Create Landmark
Use the Create Landmark option in the home menu to upload a new landmark. Fill in the fields just like you would in OneView.

Tap To Create Landmark
You can still tap and hold on any map to create a new landmark in that location.

If there are already landmarks in the location you chose, you will see an existing landmark message and you can choose to continue and create another landmark in that same place or cancel.

